¶ 1. 下载与安装
会议助手分为两个客户端分别适用于Windows设备以及安卓设备;IOS设备目前建议使用小程序进行签到
¶ 1.1. Windows客户端
¶ 1.1.1. 下载地址
Windows客户端下载地址:https://www.31huiyi.com/download
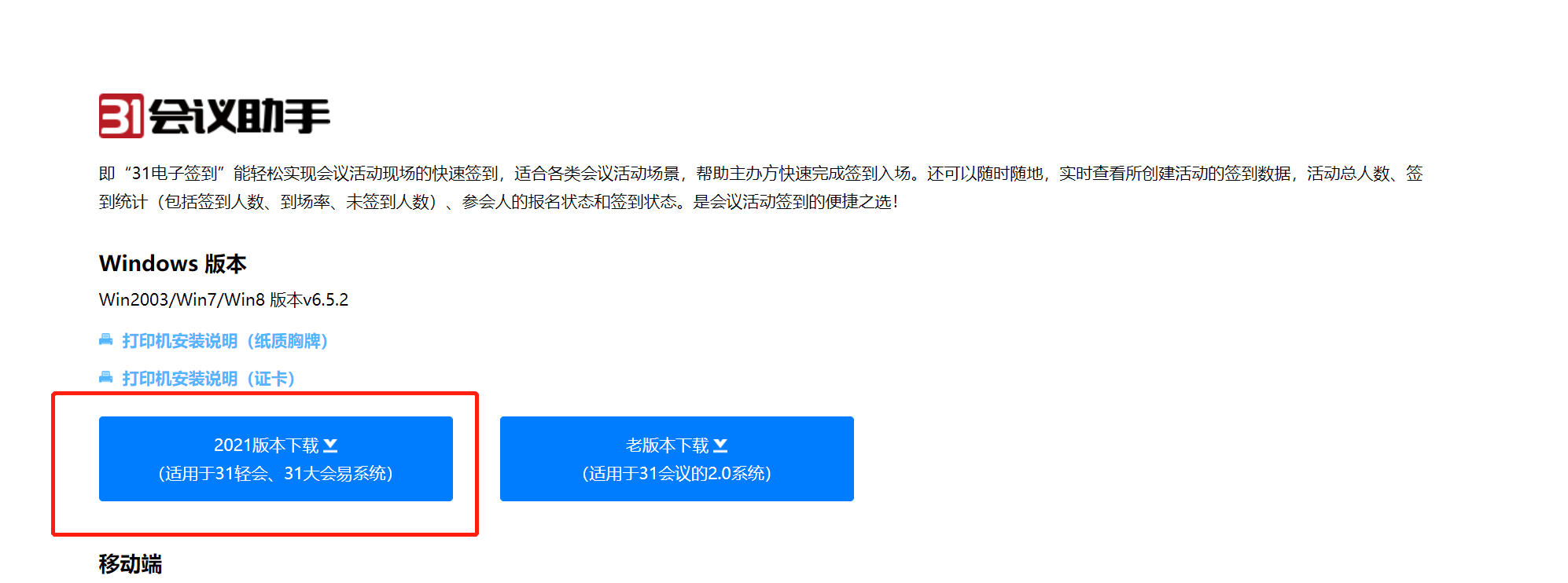
在下载页面点击下载2021版本会议助手
¶ 1.1.2. 依赖包下载
https://support.microsoft.com/zh-cn/topic/-net-framework-4-6-2-脱机安装程序windows-9dce3874-a9e5-9b11-289d-5594824aafe0
在微软下载framework 4.6.2安装包并安装后,再进行会议助手的安装
以上问题可以通过安装依赖包解决
¶ 1.1.3. 安装
将下载的文件解压缩后,运行安装程序,按照程序提示进行安装
(如果安装途中弹出相关依赖库安装失败,请安装依赖包,请查看)
¶ 1.2. 安卓客户端
¶ 1.2.1. 下载地址
安卓客户端下载地址:http://fir.31huiyi.com/31qh
手机端扫描二维码下载:
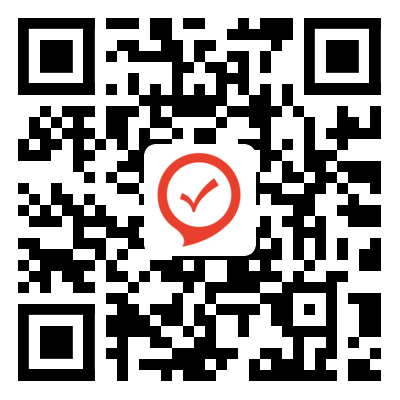
¶ 1.2.2. 安装
- 通过将下载的APK文件传输到手机里进行安装
- 直接通过手机端下载软件并根据提示进行安装
¶ 2. 登录
31会议助手支持通过您的主办方账号进行登录
¶ 2.1. 主账号登录
.jpg)
- 支持通过账号密码进行登录
- 支持通过手机验证码进行登录
- 如果您的账号属于多个组织,登录后需要选择属于您的组织机构
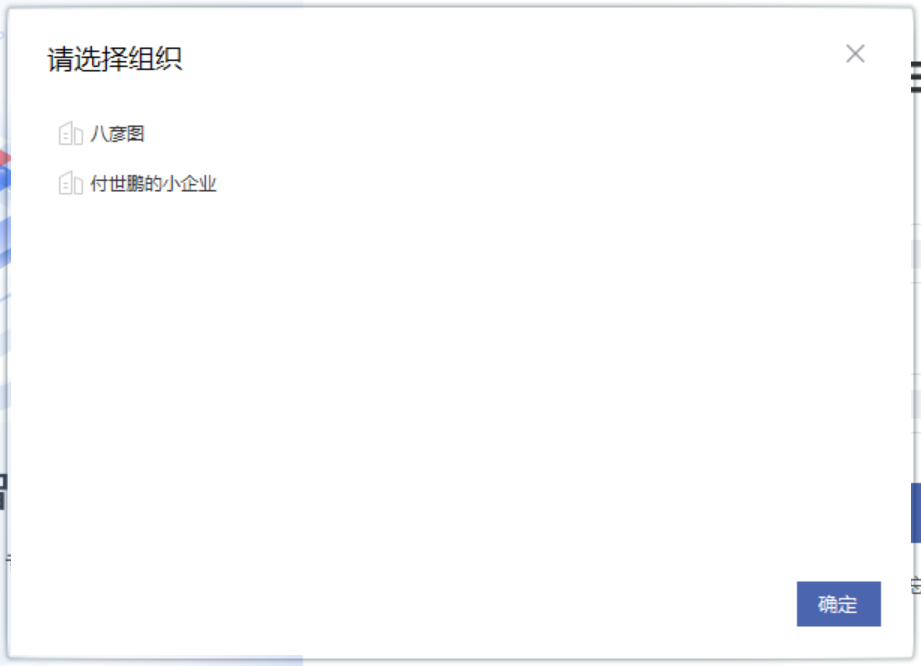
¶ 2.2. 签到员登录
可以使用您在会议中创建的签到点自动生成的账号进行登录:
- 签到员账号登录后只能看见签到相关功能,可以对您的数据起到保护作用
- 签到员账号的相关配置可以在签到点中进行配置
- 手机端可以通过扫描签到员登录二维码的方式进行登录
- 签到员账号相关信息可以在签到点列表中查看
¶ 3. 会议数据管理
在现场签到之前,需要在31的系统中创建一场会议。会议的类型可以是轻会、展览或者大会,并且会议中需要有参会人数据。
¶ 3.1. 会议创建
根据自己的会议类型在对应的会议(大会,轻会,展览)后台完成创建
¶ 3.2. 参会人数据添加与导入
- 在会议web后台完成参会人数据的导入
- 参会人在注册页面自行完成注册
¶ 4. 进入会议签到
登录至会议助手后,会进入到您账号下的会议列表,您需要选择需要进行签到的会议进入来完成签到相关操作
- 安卓端和PC端会议助手均提供了搜索会议的功能来帮您快速寻找到您想要进行签到的会议
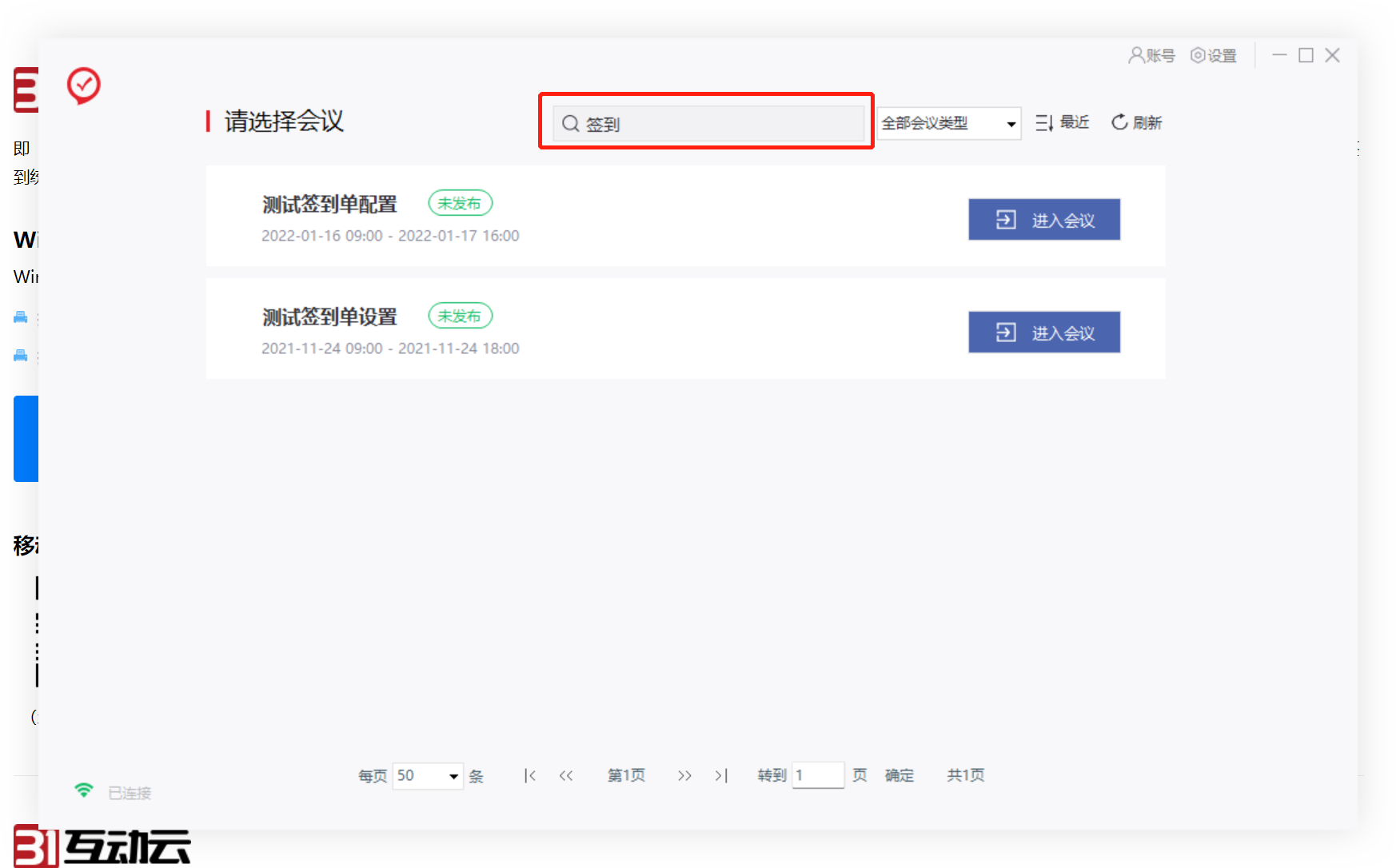
¶ 5. 查看参会人列表
进入会议以后可以在左侧的参会人菜单查看当前会议中的参会人并进行相关搜索、筛选操作
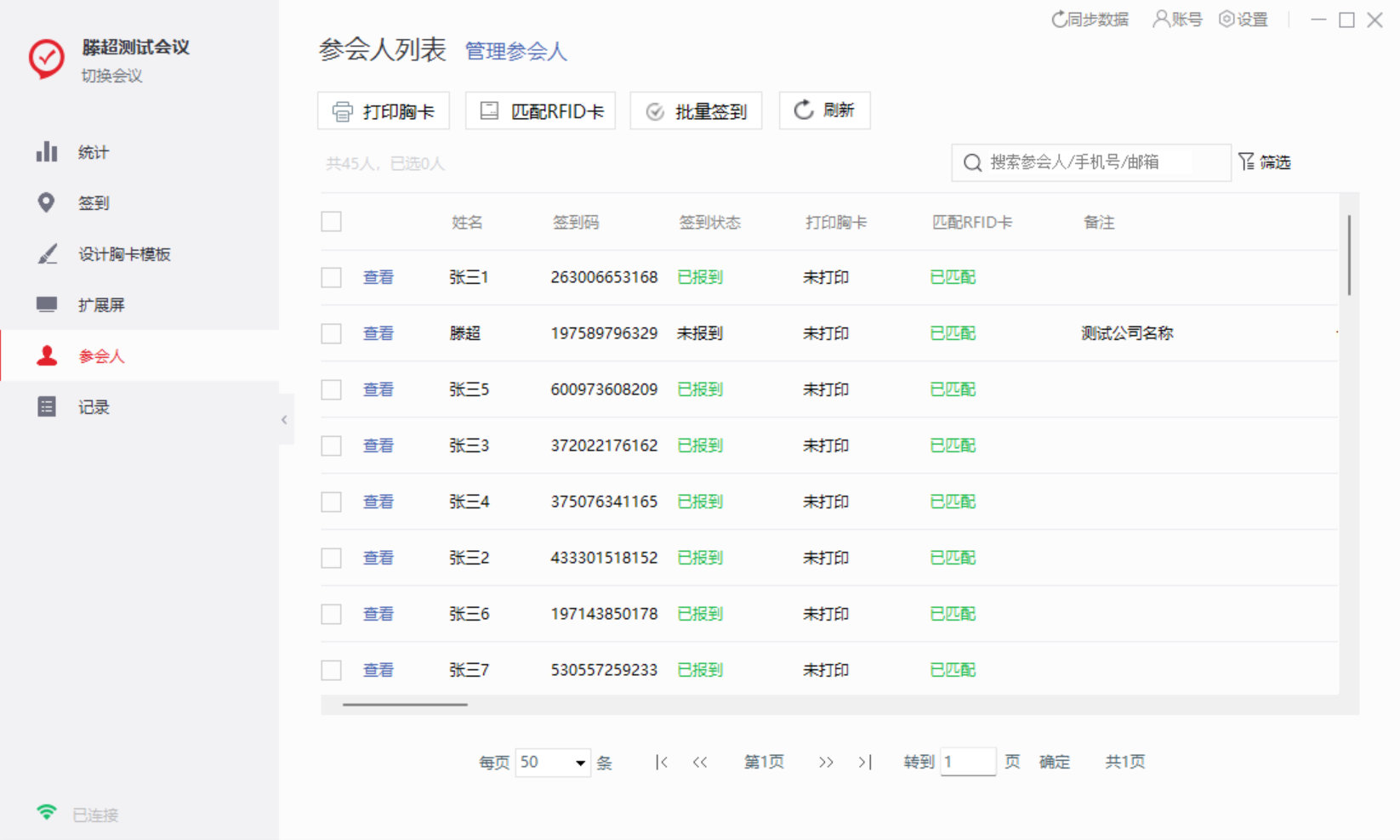
¶ 5.1. 参会人搜索/查看
在搜索栏中输入参会人的姓名、姓名拼音、手机号、手机后四位可以对参会人进行模糊搜索
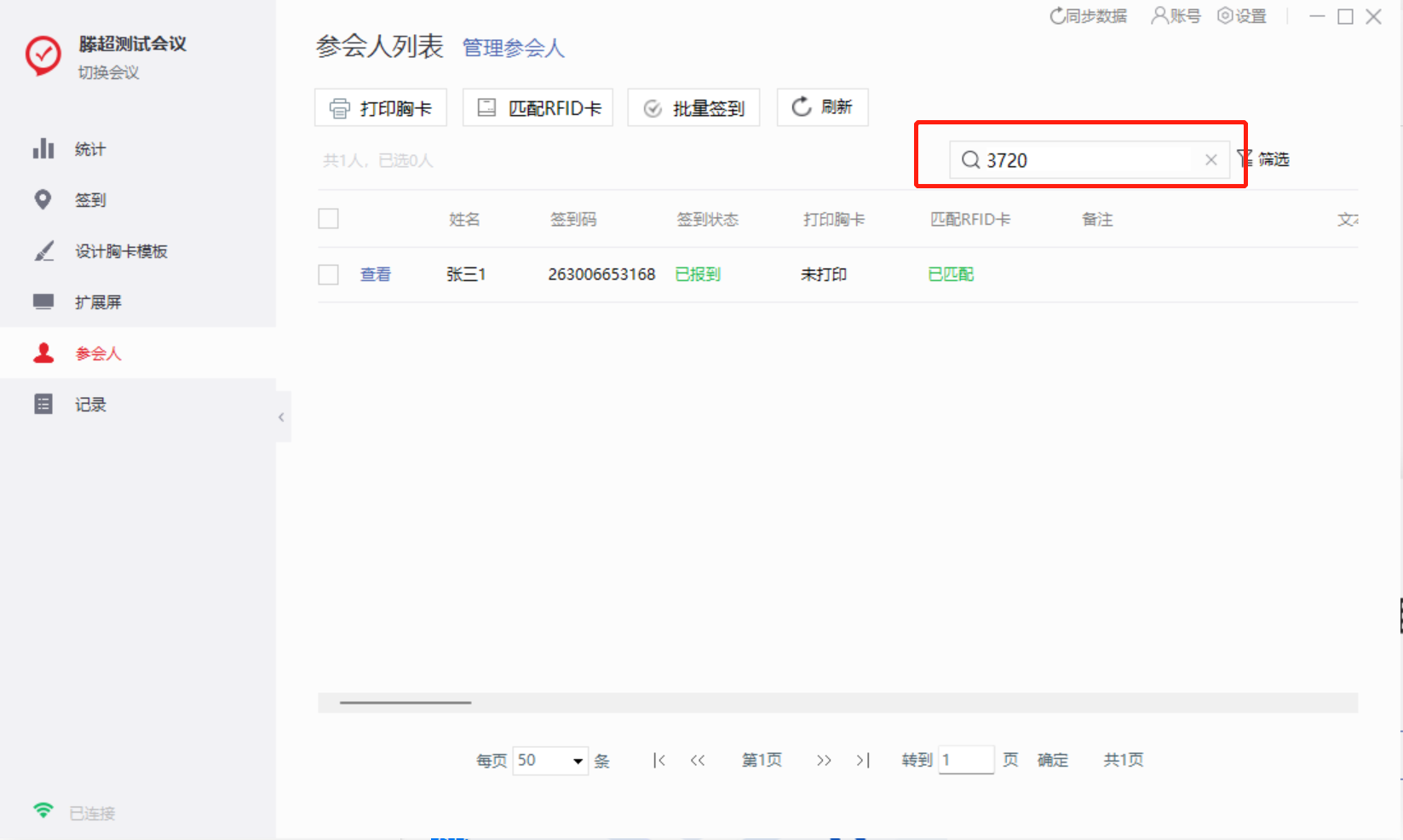
¶ 5.2. 参会人管理
如果您需要对参会人数据进行管理,可以通过点击参会人页面中上方的“参会人管理”打开网页来对参会人数据进行处理
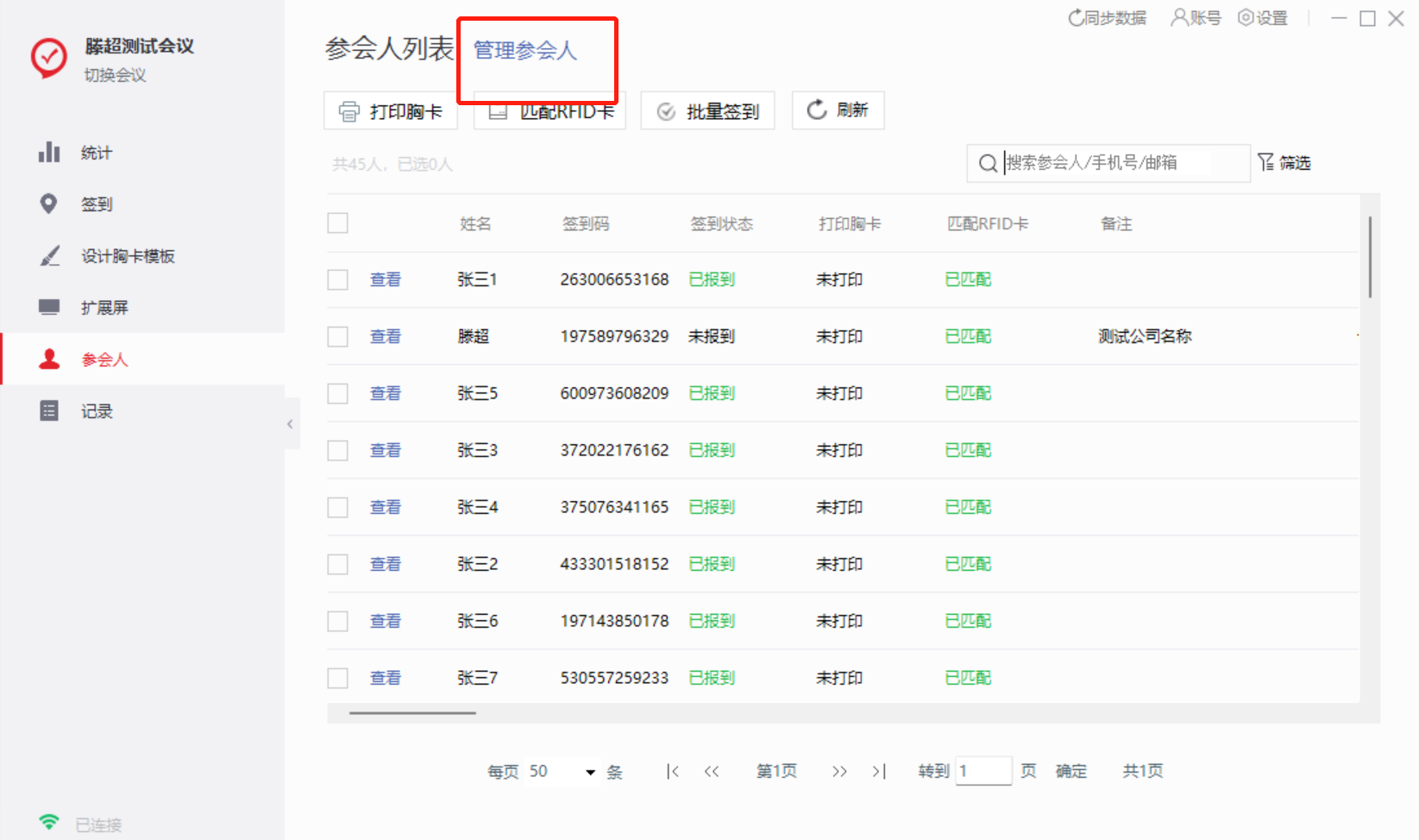
¶ 5.2.1. 参会人新增
目前在会议助手上的参会人新增还在开发中,如果需要新增参会人可以在对应会议后台进行操作
¶ 5.2.2. 参会人导入
目前在会议助手上的参会人导入功能还在排期中,如果需要导入参会人可以在对应会议后台进行操作
¶ 5.2.3. 参会人编辑
目前在会议助手上的参会人编辑功能还在排期中,如果需要编辑参会人可以在对应会议后台进行操作
¶ 6. 签到点
在进行签到点管理之前,您首先要规划本次活动要进行签到的会场,这里会场包括但不限于:会场,大巴车,酒店,用餐地点等。在31会议助手中,每个会场对应于一个签到点。对于每个会场使用什么样的签到方式,那些参会人可以进行签到,签到后是否需要打印胸卡等,都需要您规划好。当您明确了这些内容,您才能在创建签到点时选择针对性的设置。
¶ 6.1. 什么是签到点
签到点是现实中需要签到的地点在系统中的映射,如果您签到的论坛、门禁等需要分别查看统计数据或者签到权限就可以在会议助手上创建一个对应的签到点,建议每个签到点的命名以实际签到地点或者论坛名称命名,有助于您在软件上快速分辨出签到点
¶ 6.2. 签到点创建与设置
- 进入签到菜单可以在软件中进行签到点的创建
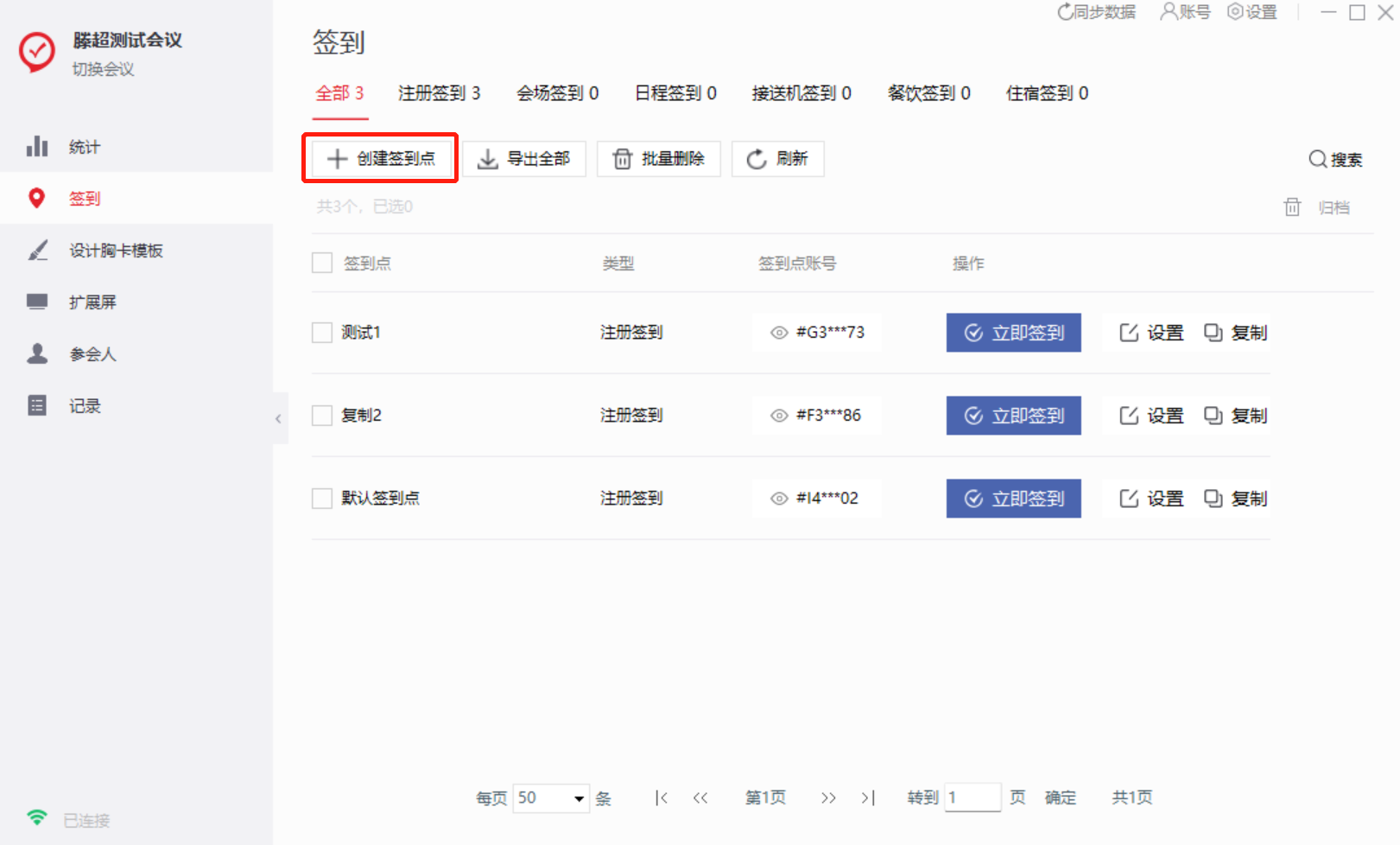
配置项说明:
| 设置类名称 | 设置项名称 | 备注 |
|---|---|---|
| 基本设置 | 签到点名称 | 设置当前签到点的名称,您所设置的名称最好可以帮助您快速识别出这个签到点应用的会场。 |
| 签到点类型 | 根据不同的规划来设置该签到点的类型,不同的类型在设置上会有不同的默认值,并且在进行统计时可以帮助您快速查询。 | |
| 签到地点 | 设置当前签到点进行签到点会场地址。 | |
| 签到时间 | 设置签到时间后如果您下方开启了“仅允许签到员在签到时间范围内登录签到账号” | |
| 账号和密码 | 账号和密码 | 通过将该账号和密码分发给签到员,签到员通过此账号进行登陆以及签到工作。 |
| 仅允许签到员在签到时间范围内登录签到账号 | 开启后,签到点的账号只能在设置的“签到时间”范围内登录 | |
| 登录时需要输入个人信息 | 开启后,签到点账号登录以后需要先填写签到员的姓名、手机、公司,有助于追溯每条签到记录是由哪位进行签到产生的 | |
| 签到时可查看已签到人员列表 | 开启后签到员可以在签到页面查看当前签到点的签到名单 | |
| 签到和验证 | 人码核验 | 开启后可以在闸机上使用人身核验的功能,即过闸机需要先刷身份证后,在进行人脸识别,两个验证通过后方可开闸入场。 |
| 签到凭证设置 | 设置参会人签到时可以出示的凭证种类包括签到码(即电子票二维码)、邮箱、身份证号、人脸、手机号、自定义签到码 | |
| 参会人人签到次数限制 | 开启后,可以设置每个参会人在一个签到点的签到次数,请注意,开启该设置以后,只能走在线签到的方式,请保障网络。 | |
| 签入签出 | 开启后,参会人签入以后想要再次入场,必须先签出;请注意,开启该设置以后,只能走在线签到的方式,请保障网络。 | |
| 签到对象 | 设置可以进行签到的人员名单,不在该名单范围内的参会人将无法在当前签到点进行签到 | |
| 签到时搜索 | 签到时搜索 | 设置在进行签到时,可以用来模糊搜索出参会人的字段。通过该设置可以方便签到员根据不同信息快速搜索出参会人并为之签到。 |
| 签到后显示 | 签到后显示 | 设置参会人在签到成功后,签到员可以浏览的参会人字段。通过设置签到后显示内容,签到员可以快速了解参会人信息,并作出下一步动作(比如是否要给某些参会人发放礼物餐券等)。 |
| 签到后操作 | 开启打印胸卡 | 1.打印胸卡方式:可以设置自动打印胸卡和手动打印胸卡 |
| 2.胸卡模板选择:可以设置使用固定的胸卡模板以及使用根据参会人所关联的胸卡模板 | ||
| 开启匹配RFID | 当开启此选项时,可以将一张RFID芯片卡关联至当前签到成功的参会人。主要用于现场制卡发卡的场景,关联后参会人可佩戴此胸卡进行RFID签到。 | |
| 开启采集头像 | 开启后,在签到以后可以进行头像采集;常用于人脸识别签到现场的前期头像采集 | |
| 核销商品 | 参会人购买了商品,在签到时对参会人购买的商品进行交付,这就是核销商品。核销分为自动核销以及手动核销。核销后均会产生核销记录供管理员核对。 | |
| 1.自动核销:签到后自动对本签到点需要自动核销的商品进行核销。需要设置至少一种待核销商品以及核销数量。 | ||
| 2.手动核销:签到后需要签到员对于参会人购买的商品进行手动核销 |
¶ 6.3. 签到点管理
- 创建签到点
1.在签到点列表左上方点击‘创建签到点’即可进行签到点的创建。
2.按照规划设置签到点选项,并保存。 - 编辑签到点
对于已经创建好的签到点,想要更改签到点的设置,可以根据现场规划直接编辑签到点设置。
步骤:
1.在需要编辑的签到点上点击“设置”按钮。
2.在设置页面更改设置项并保存。 - 复制签到点
当您对于现场的规划中,有多个会场需要签到,并且除了会场名称以外,其他设置均相同时,可以直接复制签到点。
步骤:
1.在需要被复制的签到点上点击“复制”按钮。
2.提交签到点的配置项并保存。 - 归档签到点
归档签到点主要是将临时取消的会场或者已经结束签到的会场进行归档,归档后的签到点将不会显示在签到点列表中,在统计页面也不会显示该签到点。
已经归档的签到点可以再还原至签到点列表中。
步骤:
1.勾选需要归档的签到点。
2.点击“归档”按钮。 - 搜索签到点
当列表中签到点数量很多时,想要快速查找签到点,可以对签到点列表进行搜索和筛选。支持通过签到点名称进行模糊搜索,可以通过签到点类型以及签到点状态进行筛选。
步骤:
1.可以通过签到点类型快速进行筛选。
2.可在“搜索”框中输入签到点名称进行模糊搜索 - 导出全部签到点
可以将签到点列表中的签到点导出为excel文件。
步骤:
1.点击“导出全部”按钮,选择文件名称以及保存地址。
¶ 7. 证件打印/匹配
您可以在这里进行胸卡样式的设计,并把不同的胸卡模板关联到参会人。
可以进行胸卡的批量打印、RFID胸卡贴纸的打印以及RFID胸卡的匹配。
¶ 7.1. 设计证件打印模板
如果现场签到需要打印胸卡,那么您需要至少一个胸卡模板来进行打印,创建好胸卡模板后可以将模板关联到参会人、编辑模板、复制或者删除模板。
步骤:
1.设计胸卡模板后点击左上角“创建胸卡模板”按钮。

2.输入胸卡模板的基本信息后在设计页面根据需要设计胸卡。
设计胸卡时可以插入报名字段,这些字段在打印时会自动变为打印的参会人的对应字段信息。
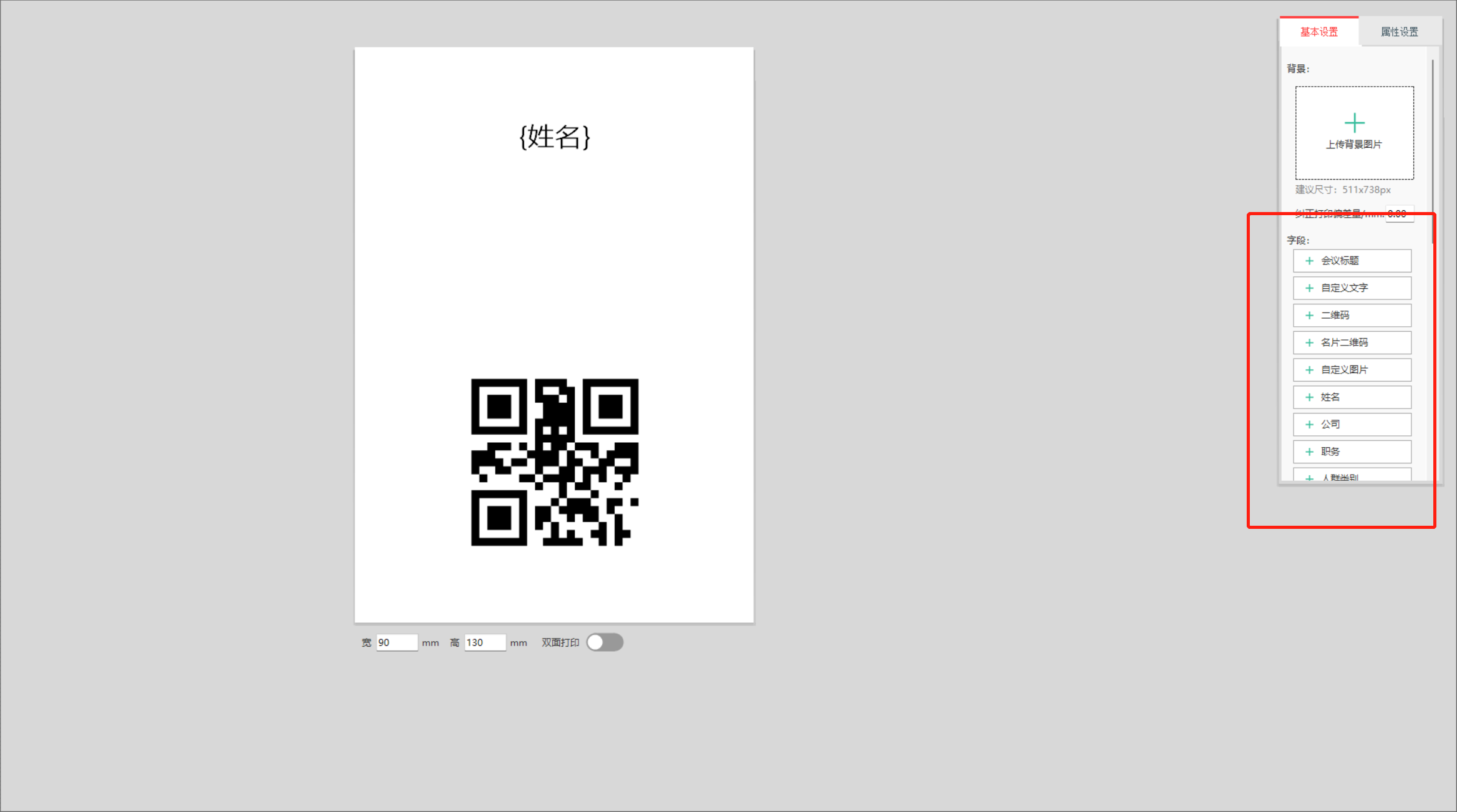
tips:新版本中更胸卡设置中增加了“一证一码”的配置项,开启以后通过此模板打印的证件上的二维码,同一个人打印多次,之前打印的二维码会作废,只有最新打印的证件上的二维码是可用状态。
¶ 7.2. 证件批量打印
当需要提前打印打印胸卡时,可以使用31会议助手的批量打印胸卡功能来完成胸卡的快速批量打印。
步骤:
准备工作:外接好打印机,准备好胸卡纸,并设置好打印模板,将外接打印机设置为默认打印机。
1.在设计胸卡模板中进入“打印/匹配胸卡”页面,点击“打印胸卡”按钮。
2.选择需要打印的参会人,可以进行筛选;选中参会人后点击“打印胸卡”按钮。
3.选择本次打印所使用的模板,点击开始打印。
4.开始打印后可以随时查看正在进行打印的任务,查看打印情况。
(或者直接进入“参会人”页面勾选要进行打印的参会人后点击上方“打印胸卡”按钮)
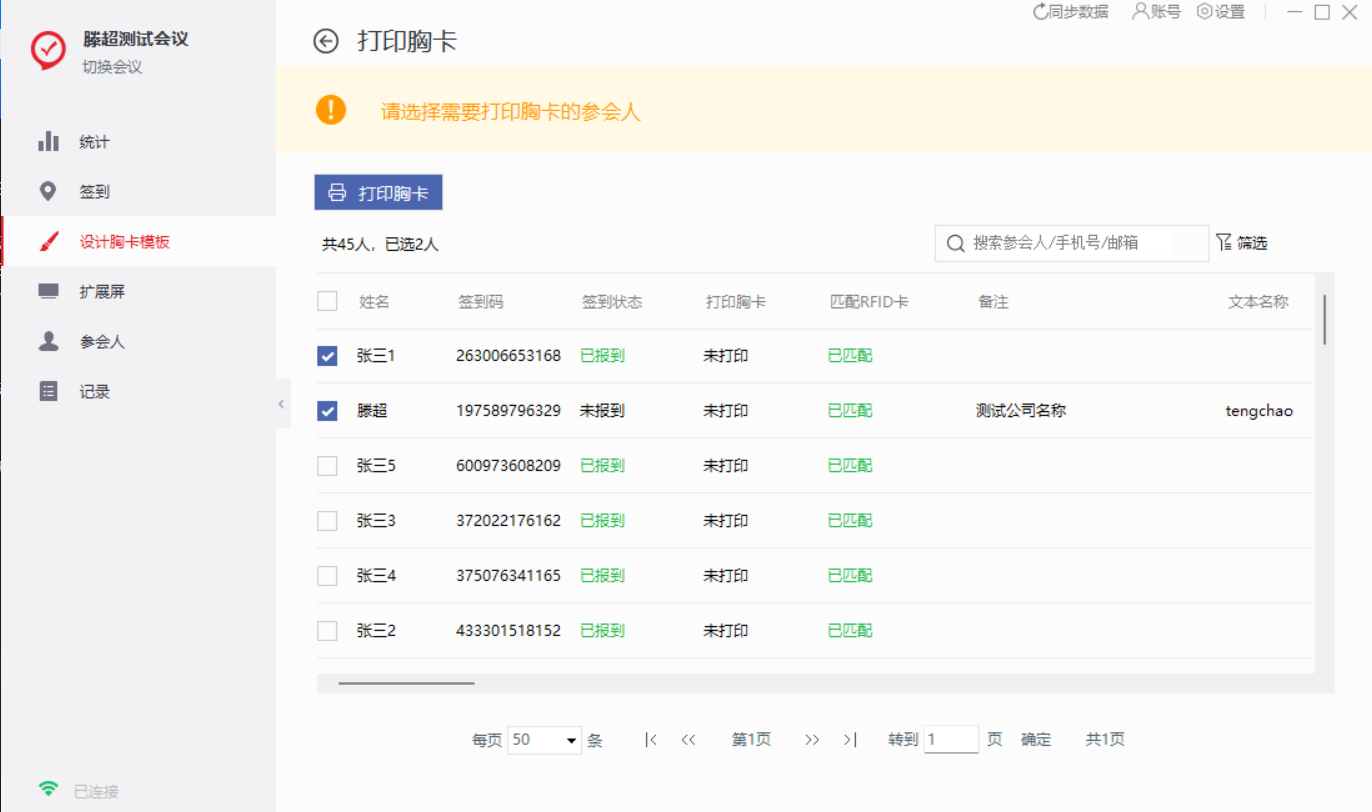
¶ 7.3. RFID证件批量匹配
在使用RFID胸卡的活动中,如何将RFID快速进行匹配以及打印是令人头痛的问题。31会议助手针对两种场景分别给出了不同的解决办法。
1.空白卡片先通过匹配RFID胸卡绑定到参会人,在用打印RFID贴纸进行快速打印。
先进行批量匹配,再进行刷卡打印。适用于有相同信息的参会人,比如同一个公司或者统一类别的参会人。
2.通过打印RFID贴纸进行RFID胸卡绑定并打印。
对于同一个参会人完成匹配以及打印后再进行下一个参会人的操作。主要适用于按照一份固定的名单进行RFID胸卡的制作。
¶ 7.3.1.匹配RFID证件
主要用于给一批参会人快速匹配空白RFID卡。
步骤:
准备工作:电脑外接RFID读卡器。
1.在胸卡设计中进入“打印/匹配胸卡”,点击匹配“RFID胸卡”。
2.选中待匹配的参会人,可以通过筛选、搜索等方式选择;选中后点击“匹配RFID卡。
(可以直接在参会人列表中选中待匹配参会人,并点击”匹配RFID卡)
3.将空白卡放到读卡器上进行刷卡,根据提示进行下一个参会人的刷卡动作。
4.所有人完成匹配后查看匹配情况。
¶ 7.3.2.打印RFID匹配贴纸
打印RFID卡/贴纸分为两种情况:
- 用未匹配的RFID卡进行匹配并打印。
- 用已经匹配过的RFID卡进行打印贴纸。
步骤:
1.选中设计胸卡模板并进入“打印/匹配胸卡”,点击“打印RFID贴纸”按钮。
2.选择打印模式是自动打印或者手动打印。
3.将RFID卡在读卡器上进行刷卡操作。
4.若RFID卡已经绑定过参会人信息,则会进行打印;若RFID卡未绑定过参会人信息,需要先选择一名参会人进行匹配及打印。
¶ 8. 扩展屏
扩展屏一般在报到台使用或者搭配无障碍闸机使用,是面向参会人提升参会人参会体验的功能
¶ 8.1. 什么是扩展屏
扩展屏是利用Windows设备的扩展模式(快捷键:开始+P切换Windows显示模式),在参会人签到成功以后将参会人的信息展示在扩展屏的显示器上,对于参会人体验会有提升
¶ 8.2. 常规签到扩展屏设置
常规签到扩展屏是用于普通的签到方式比如扫码或者搜索签到后,在显示器上展示对应信息
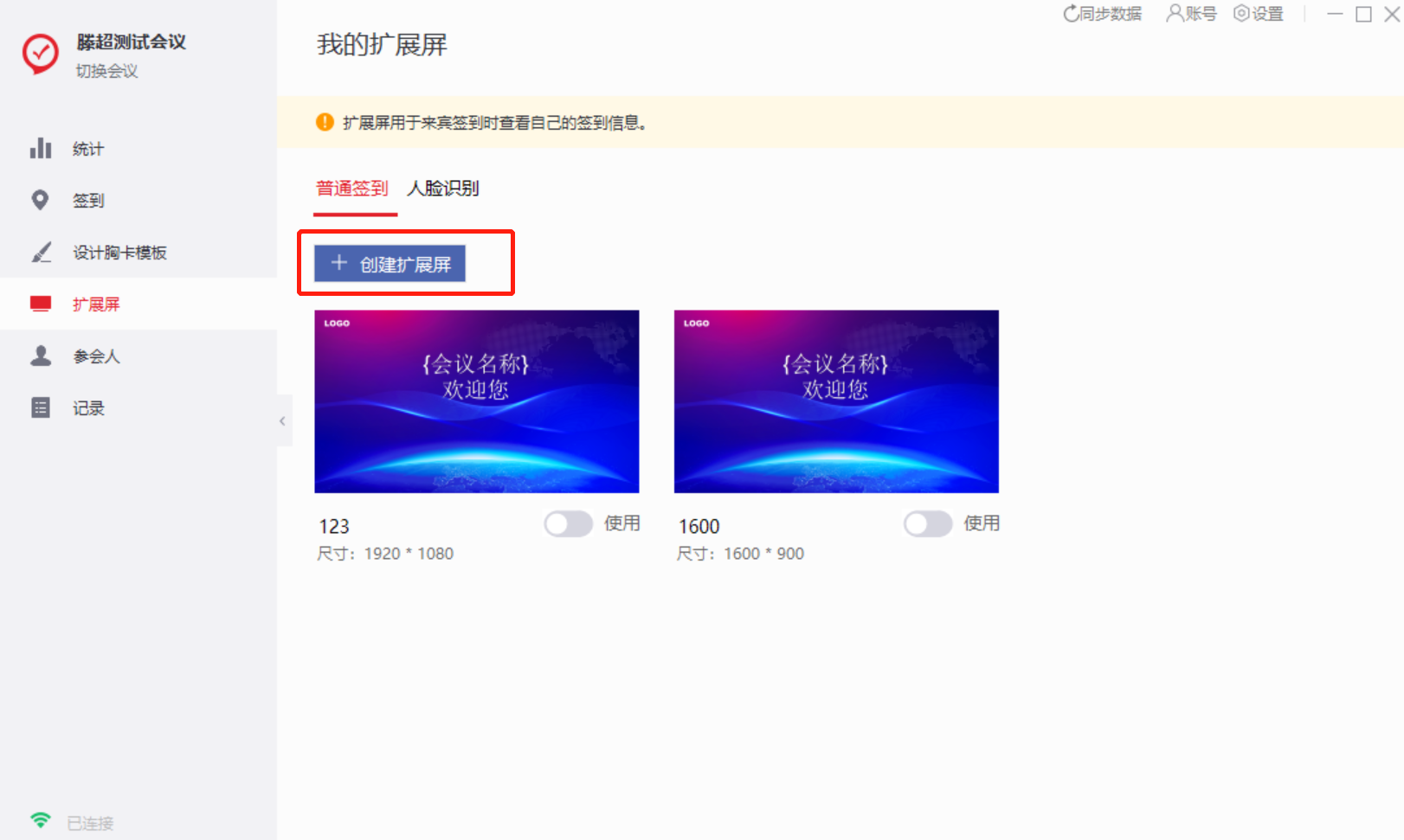
1.创建扩展屏,输入您现场要使用的显示器的分辨率
2.分别设置欢迎屏,签到成功屏,和签到异常屏的背景图和显示的字段及位置
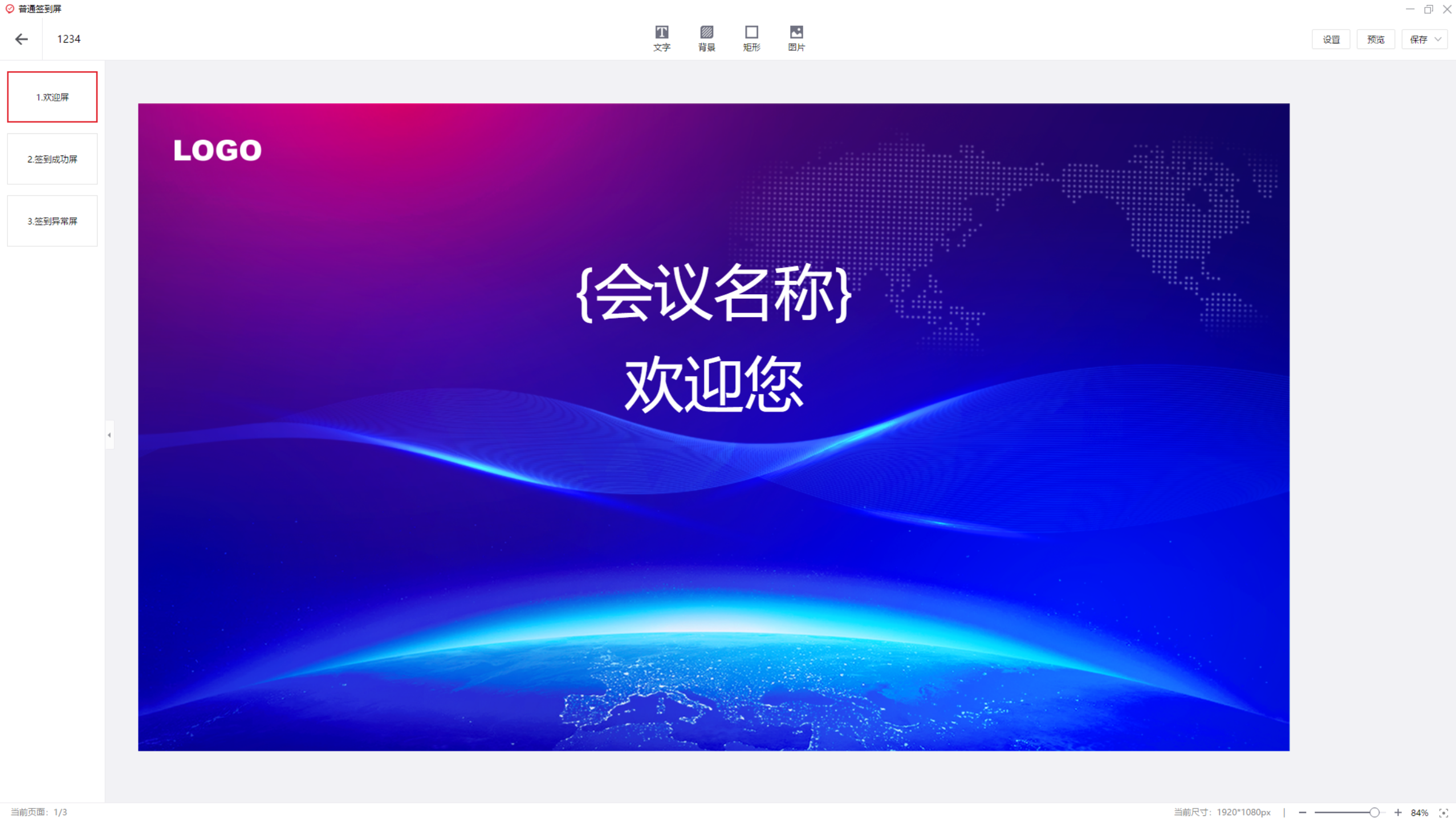
3.设置扩展屏一些参数及签到异常屏各个状态下显示的文字内容
4.设置完成后点击保存
5.在扩展屏菜单下点击要打开的扩展屏的开关即可进入扩展屏
6.关闭扩展屏在扩展屏菜单项点击要关闭的扩展屏的开关即可关闭
¶ 8.3. 人脸识别扩展屏设置
人脸识别扩展屏是用于人脸识别的签到方式,在显示器上展示对应信息
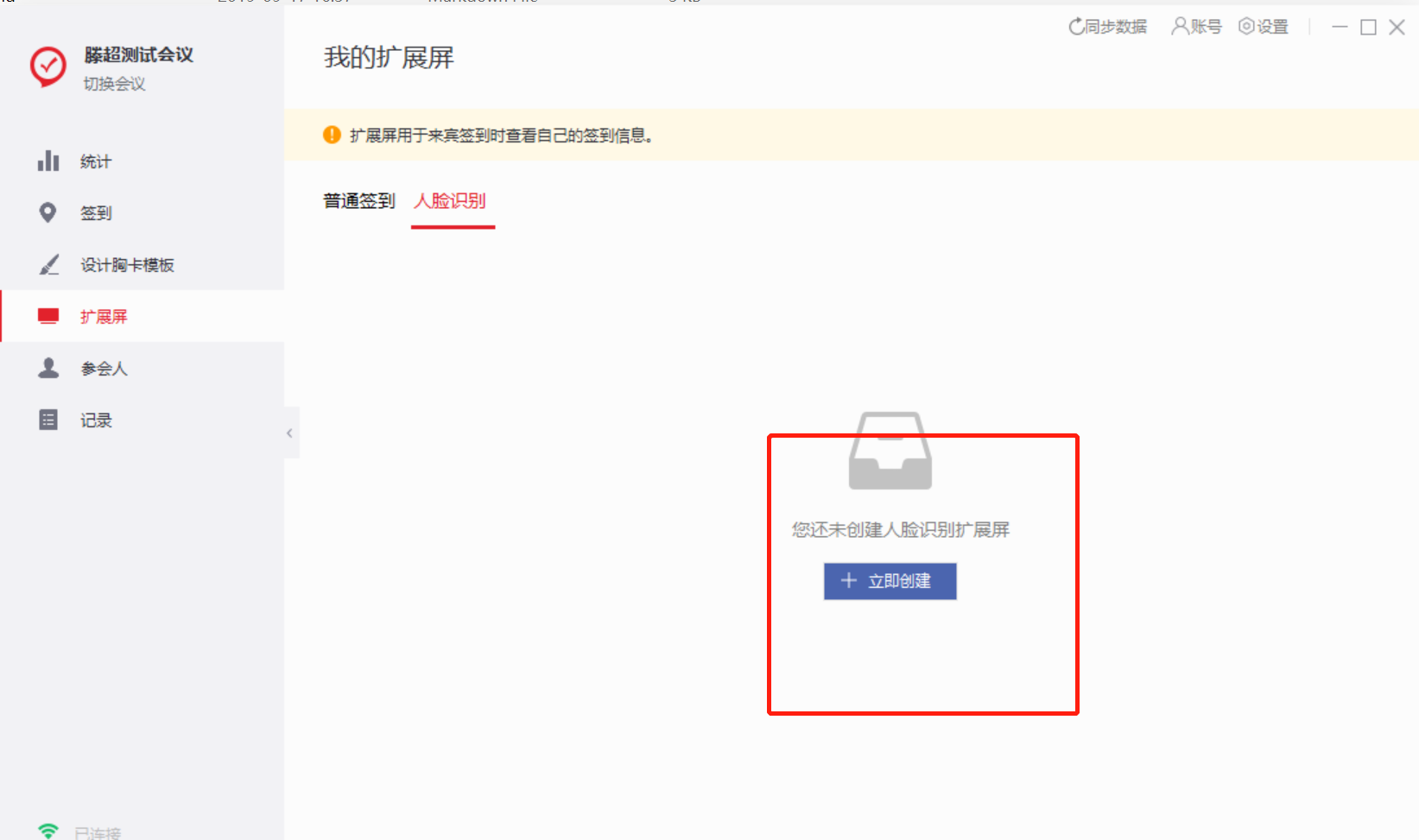
1.创建扩展屏,输入您现场要使用的显示器的分辨率
2.分别设置欢迎屏,签到成功屏,和签到异常屏的背景图和显示的字段及位置
3.设置扩展屏一些参数及签到异常屏各个状态下显示的文字内容
4.设置完成后点击保存
5.在扩展屏菜单下点击要打开的扩展屏的开关即可进入扩展屏
6.关闭扩展屏在扩展屏菜单项点击要关闭的扩展屏的开关即可关闭
¶ 9. 现场签到
¶ 9.1. 如何进行签到
在进行签到前要先完成签到点的设置,并调试好签到所使用的硬件设备(如电脑,打印机,微光扫码器等),提前准备好签到员使用的登陆账号。
您需要了解不同的签到模式、签到方式以及签到后操作包括打印胸卡,匹配RFID胸卡等,熟悉整个签到流程。
签到界面
如下为31会议助手的签到界面,当为参会人签到时,将在此页面进行操作,我们先来了解一下签到界面包含哪些组件。
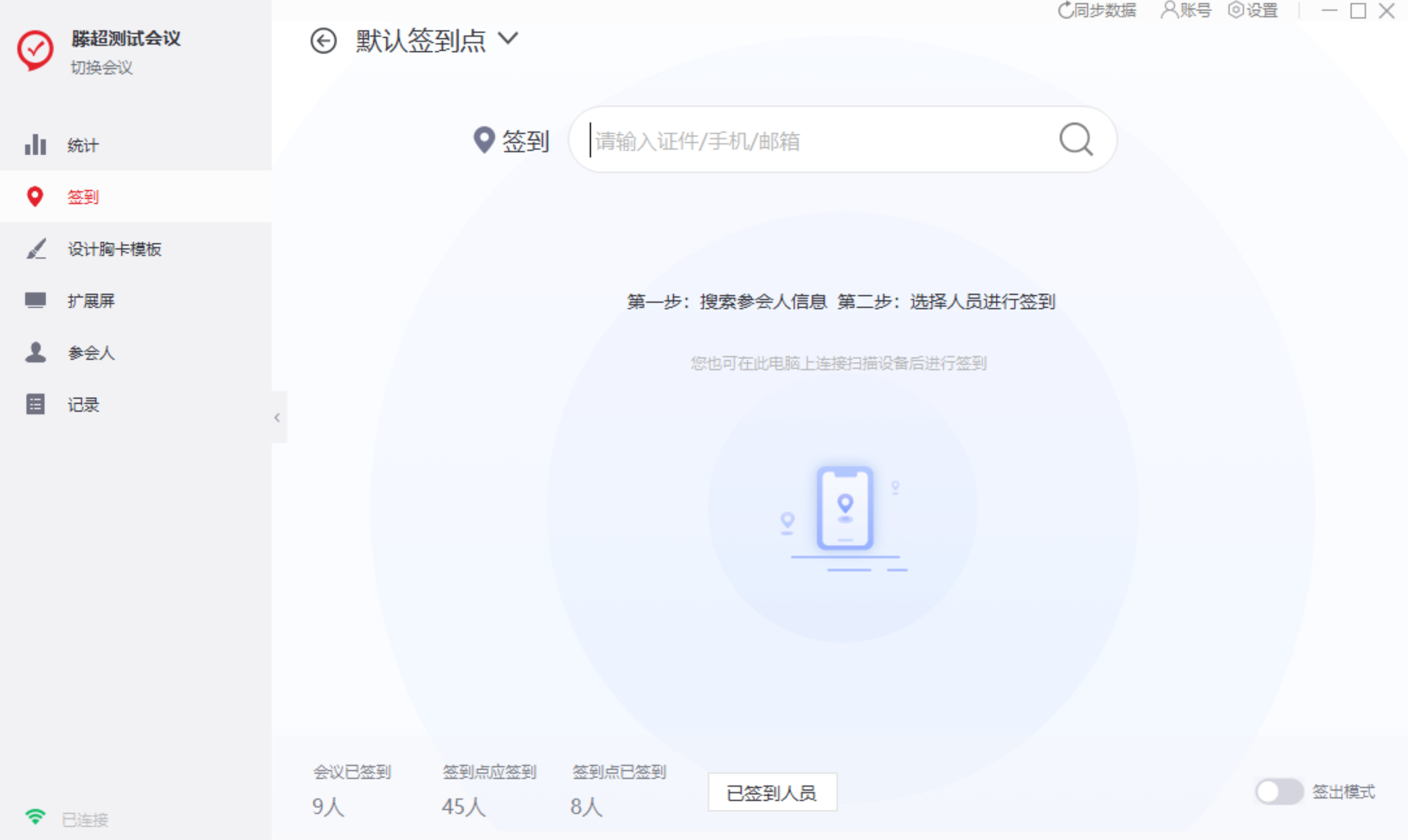
- 签到输入框
用来输入参会人的信息,可以是签到码、手机号(后四位可进行模糊查询)、身份证号也可以是公司、姓名(支持拼音以及首字母搜索)
输入方式有两种:
-
一种是通过手动输入参会人信息,进行签到;
-
一种是通过外接设备(比如微光扫码器、RFID、读卡器、身份证读卡器等)扫描参会人的凭证(电子票二维码,RFID胸卡或者身份证等)
-
签到情况
可以在签到界面看到当前签到点的签到情况,包括应签到人数,已签到人数,并且可以查看当前签到点签到的人员名单。 -
签出模式
签出模式为参会人离开会场时进行的签到。签出模式需要手在签到界面进行开启,开启后在该台设备上进行的签到均为签出。
¶ 9.1.1. 签到搜索
- 签到
签到员可以通过在输入框输入参会人的姓名,拼音,手机后四位,手机等签到点设置好的可进行签到的签到凭证后,按回车即可完成签到,如果系统查询到多个参会人需要再去选择为哪位参会人进行签到 - 查询
可以通过签到点设置的签到搜索字段比如公司等,输入后点击输入框右侧的放大镜来进行查询,此种方式即使只搜索到一个参会人也不会进行签到,只会显示符合你输入内容的搜索结果
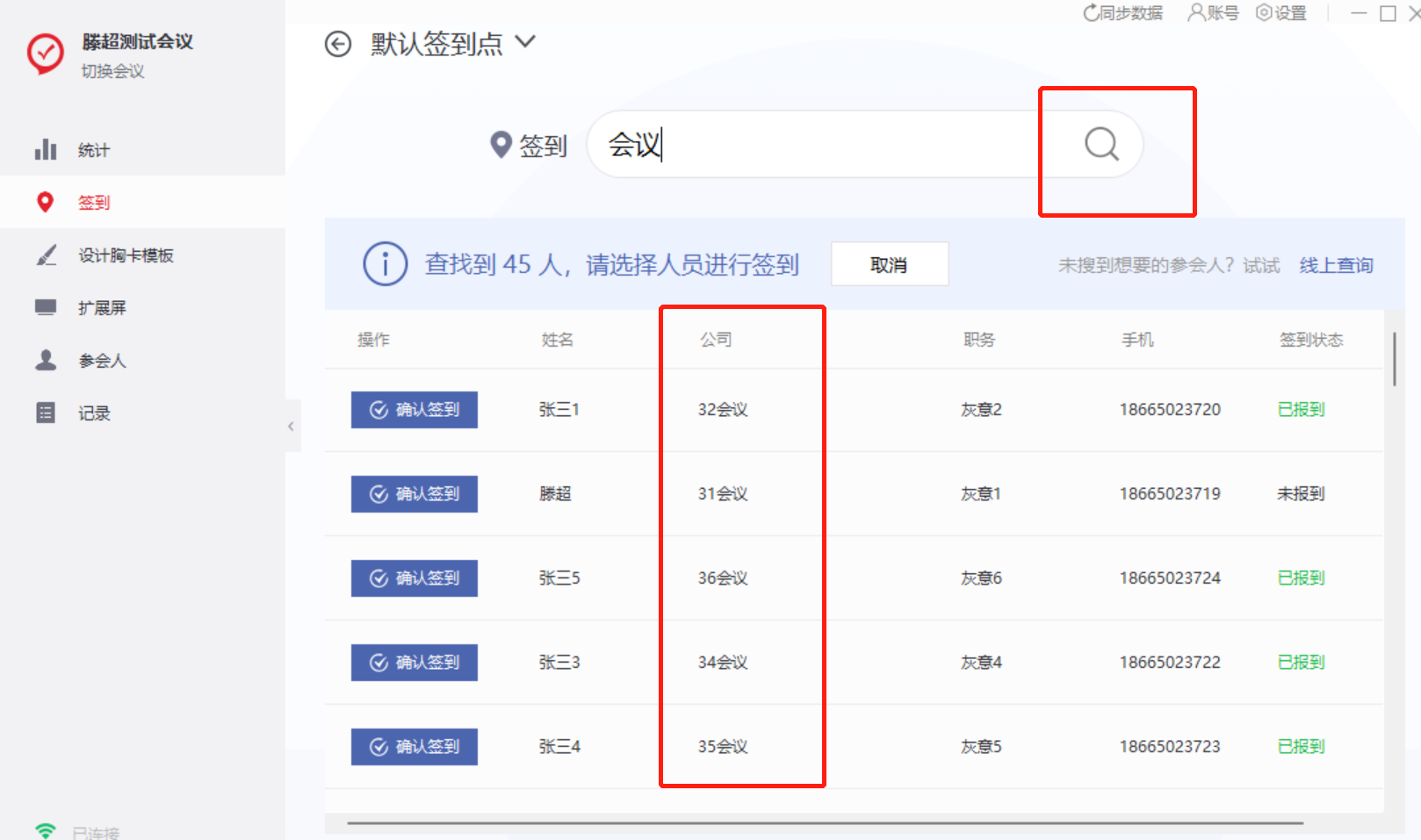
¶ 9.1.2. 签到后操作
为参会人签到后您可以根据签到点设置进行以下签到后的操作
- 手动/自动打印证件
如果参会人已经打印过证件,系统会给出二次确认的提示 - 匹配RFID证件
- 对可进行编辑的字段进行编辑并保存
- 现场采集参会人头像
需要提前连接摄像头
¶ 9.2. 二维码签到如何配置与操作
1.需要在对应的会议中给参会人发送电子票
2.将微光扫码器与设备连接好,并调试好相应的输出方式
3.会议助手进入到对应的签到点的签到页面,将光标聚焦到签到输入框中
4.打开收到的电子票二维码后进行扫码
5.在会议助手上查看签到结果
¶ 9.3. 身份证签到如何配置与操作
1.首先需要在对应会议中收集参会人的身份证号信息(务必使用系统自带的“证件”字段)
2.将身份证读卡器连接至电脑后,在会议助手右上角的设置中打开外接设备管理
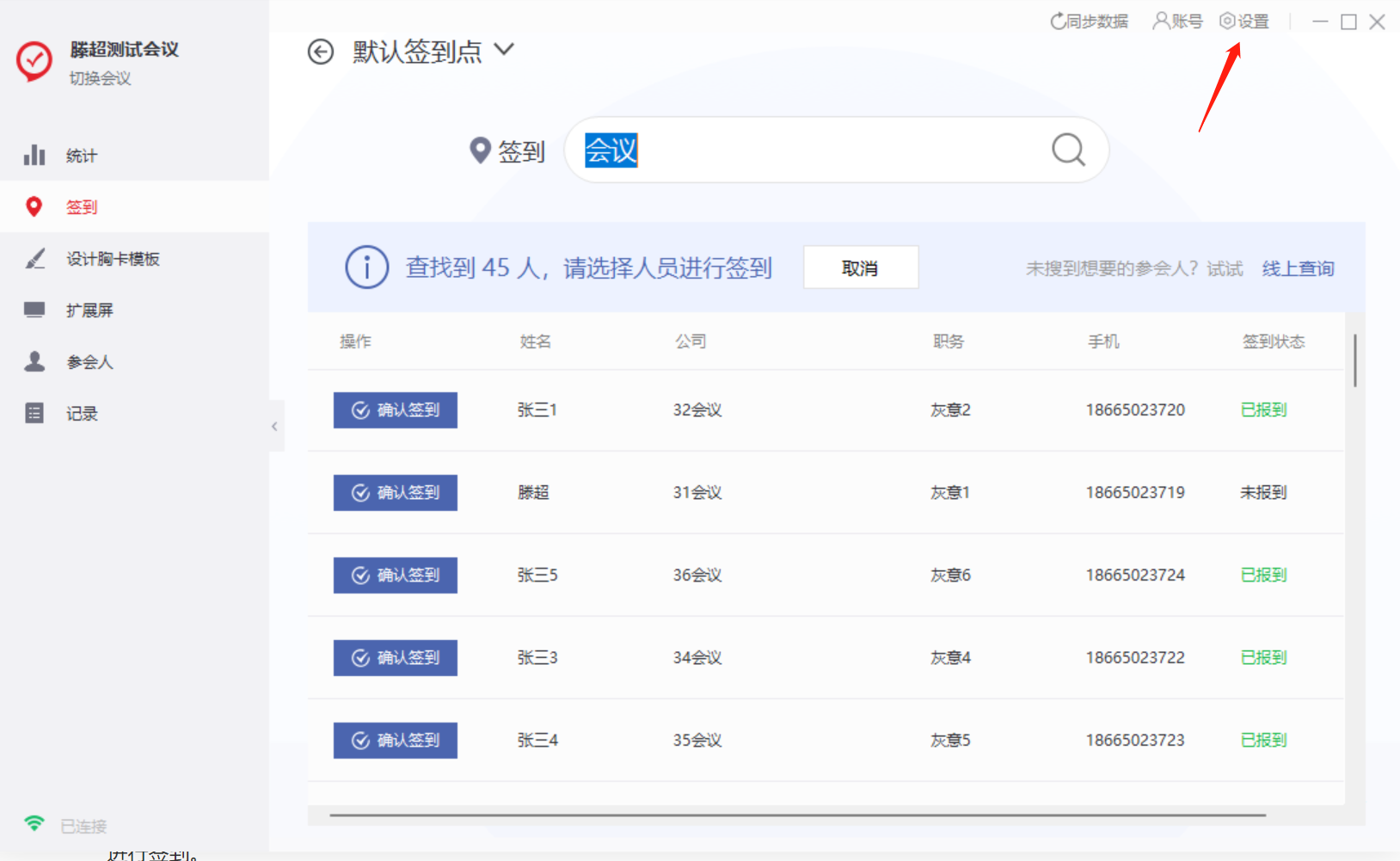
3.在弹窗中,选择身份证读卡器菜单,并启用相应开关
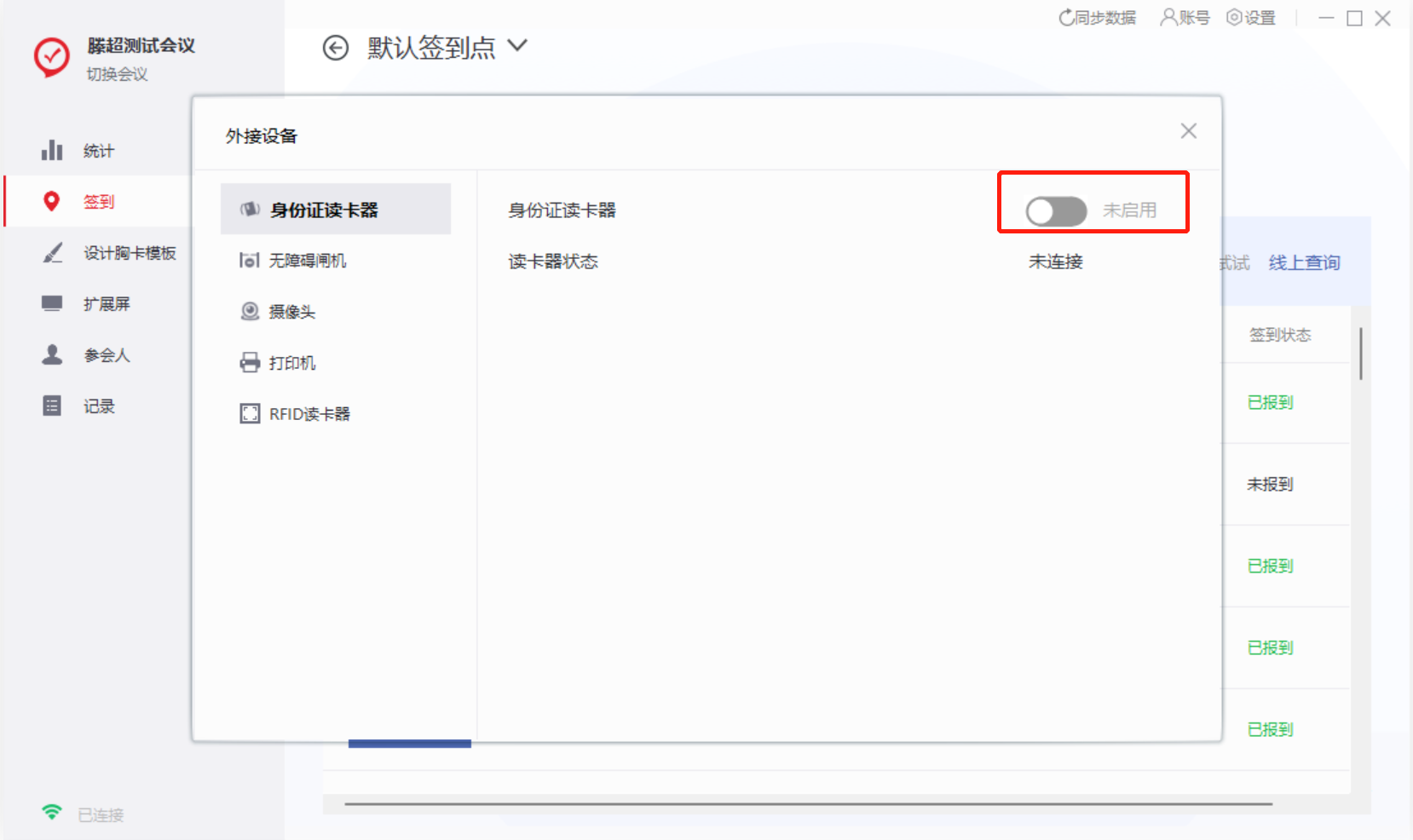
4.开启成功会显示已连接
5.签到时进入对应签到点,并用身份证刷身份证读卡器,查看签到结果
¶ 9.4. RFID签到如何配置与操作
1,首先需要完成RFID卡和参会人的匹配工作
2.在Windows设备外接RFID读卡器
3.进入到签到点签到页面,并将光标聚焦到签到输入框
4.请确认当前的输入法为英文输入法且未开启大写模式
5.让参会人将RFID卡靠近RFID读卡器,听见叮的一声
6.在签到软件上看到RFID芯片卡的芯片值输出到签到输入框
7.查看签到结果
¶ 9.5. 人脸识别签到如何配置与操作
1.需要在会议设置中开启人脸识别签到
2.需要通过系统预制的头像字段收集参会人的头像
3.确保参会人的头像的同步状态均已同步成功
4.在笔记本外接摄像头
5.在笔记本上打开配置好的人脸识别扩展屏
6.签到软件进入到签到点
7.参会人站在摄像头识别范围内进行人脸识别签到
8.查看签到结果
¶ 9.6. 无障碍闸机签到如何配置与操作
1.首先需要将无障碍闸机调试好后打开签到软件
2.进入签到软件“设置”的无障碍闸机
3.选择添加无障碍闸机
4.填写IP地址和设备名称后保存,查看连接状态为已连接
5.进入签到点签到进行测试
6.持卡人佩戴RFID证件通过闸机
7.根据闸机亮灯确认参会人是否可以通过
¶ 9.7. 有障碍闸机签到
在使用有障碍闸机的签到功能时请确认闸机的型号,目前安卓端会议助手适配的闸机读头型号为中控的ID700。在读头上安装安卓端会议助手后进入到对应的会议,进行签到时,软件会自动判断当前为闸机模式,启用后根据所需要的签到方式进入对应模式。
¶ 9.7.1. 二维码过闸机的配置与操作
1.确认使用的闸机型号符合要求
2.闸机外接微光扫码器(或者多合一的扫码器)
3.进入闸机的扫码或刷卡模式
4.使用二维码(电子票或者证件打印的二维码)进行扫码
5.闸机根据签到点的签到规则:①签到成功则开闸②无法签到则显示无签到权限
¶ 9.7.2. 刷卡过闸机的配置与操作
1.确认使用的闸机型号符合要求
2.闸机外接读卡器(或者多合一的扫码器)
3.进入闸机的扫码或刷卡模式
4.使用RFID芯片卡进行刷卡
5.闸机根据签到点的签到规则:①签到成功则开闸②无法签到则显示无签到权限
¶ 9.7.3. 刷身份证的配置与操作
1.确认使用的闸机型号符合要求
2.进入闸机的扫码或刷卡模式
3.使用身份证在读头对应地方刷身份证
4.闸机根据签到点的签到规则:①签到成功则开闸②无法签到则显示无签到权限
¶ 9.7.4. 人脸识别的配置与操作
1.需要在会议设置中开启人脸识别签到
2.需要通过系统预制的头像字段收集参会人的头像
3.确保参会人的头像的同步状态均已同步成功
4.进入闸机的人脸识别模式
5.参会人站在闸机的摄像头画面中央
6.闸机根据人脸识别结果进行开闸
tips:
①人脸识别依赖网络,请确保设备网络通畅
②外接的扫码器(读卡器),在人脸识别模式下也可使用
¶ 9.7.5. 人身核验的配置与操作
1.在签到点开启“人身核验”
2.闸机中在闸机的设置项中开启“人身核验”
3.在签到点进入人身核验模式
4.参会人在闸机上先刷身份证
5.如果通过验证再在闸机的摄像头画面中进行人脸识别
6.如果人脸比对通过闸机将开门
tips:
①人身核验各个流程的提示语均可在设置项中进行设置
②人脸识别的相似度(捕捉的人脸与身份证的照片相似程度)也可在设置中进行设置,建议不要低于60,分数越低通过概率越高
¶ 9.8. 手机二维码签到的操作
安卓端会议助手安装在安卓手机上后,也可以通过手机的扫码模式进行快速签到
1.需要在对应的会议中给参会人发送电子票
2.在手机端上进入对应签到点,点击下方的扫码签到
3.在摄像头画面对准需要扫描的二维码来完成签到
¶ 10. 数据同步
目前会议助手的参会人相关数据会自动同步到本地,这样在没有网络的时候对已经同步的参会人数据也可以完成签到
¶ 10.1. 客户端数据同步规则讲解
- 进入会议室会议助手会同步全部的参会人数据和签到记录
PC客户端在同步完成之前不可以进行其他操作
安卓客户端进入会议之后在后台进行同步,但是不建议执行其他操作 - 进入会议以后会议助手会根据网络情况自动更新参会人的数据
PC客户端每10S同步一次参会人数据、签到记录、打印记录以及其他相关的会议配置比如签到点配置
安卓客户端每30S同步一次参会人数据、签到记录、打印记录以及其他相关的会议配置比如签到点配置
¶ 10.2. 签到数据同步讲解
- 签到:签到以后产生的签到记录保存在本地,每隔一段时间自动同步到线上
- 打印:打印以后产生的打印记录保存到本地,每隔一段时间自动同步到线上
- 头像采集:头像采集保存时直接保存到线上的参会人数据
¶ 11. 签到统计
¶ 11.1. 签到数据统计
可以在软件的签到菜单查看统计页面包括会议的签到和各个签到的签到情况
¶ 11.2. DBMS现场报告统计
进入会议web后台后,在DBMS菜单查看报告统计
¶ 12. 适配设备
¶ 安卓适配设备问题
- 安卓手机最低系统版本:4.1
- 适配的闸机读头型号:中控ID700
¶ 13.现场支持工作人员
¶ 背景/场景说明
主办方希望工作人员能够自主注册并能够到现场签到并拿到工作人员证件
主办希望工作人员的数据不能混在观众或展商的数据统计里,希望增加新的身份来管理工作人员
¶ PC端会议助手
【参会人签到】支持工作人员 搜索/扫码/刷身份证/人脸识别 签到;支持工作人员签到后支持打印胸卡、采集头像;支持按工作人员身份/人群类别限制签到对象
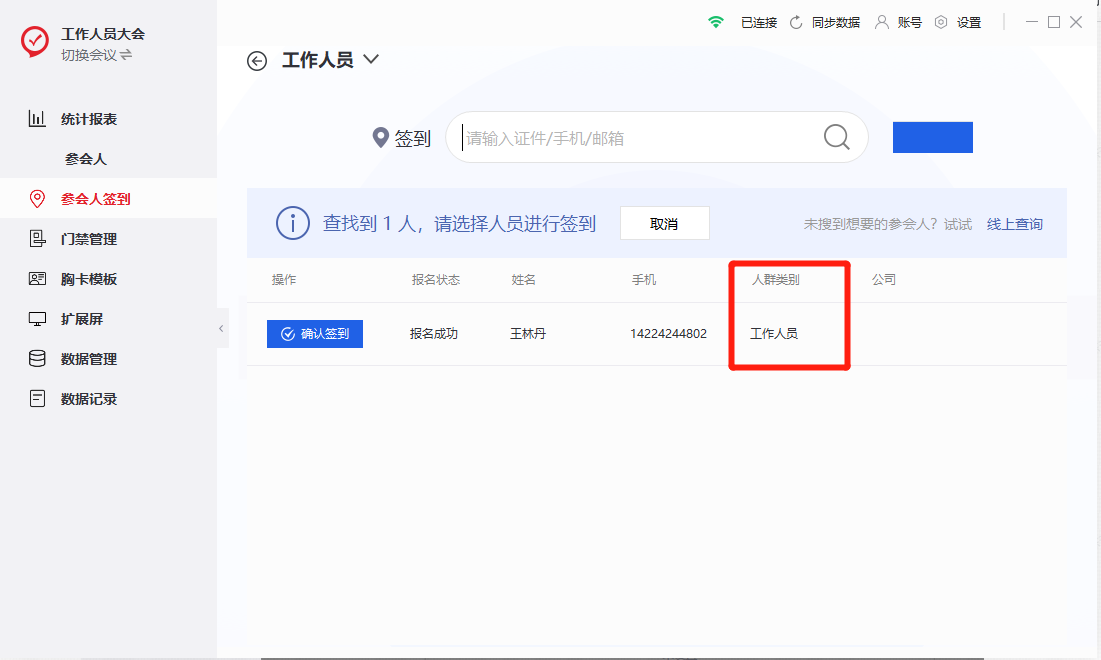
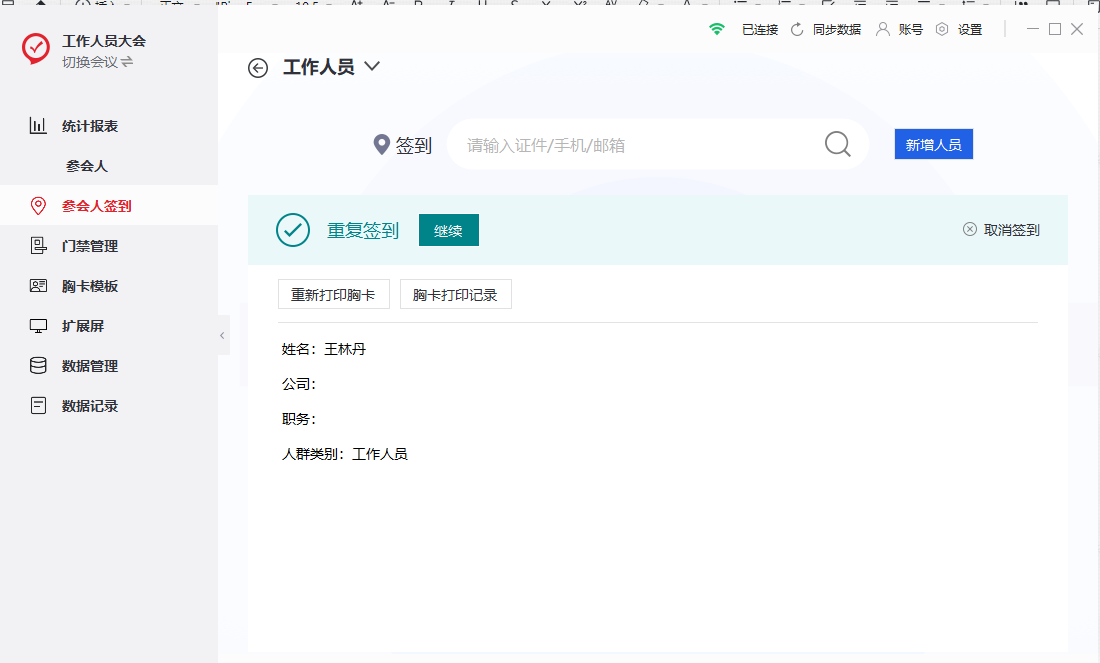
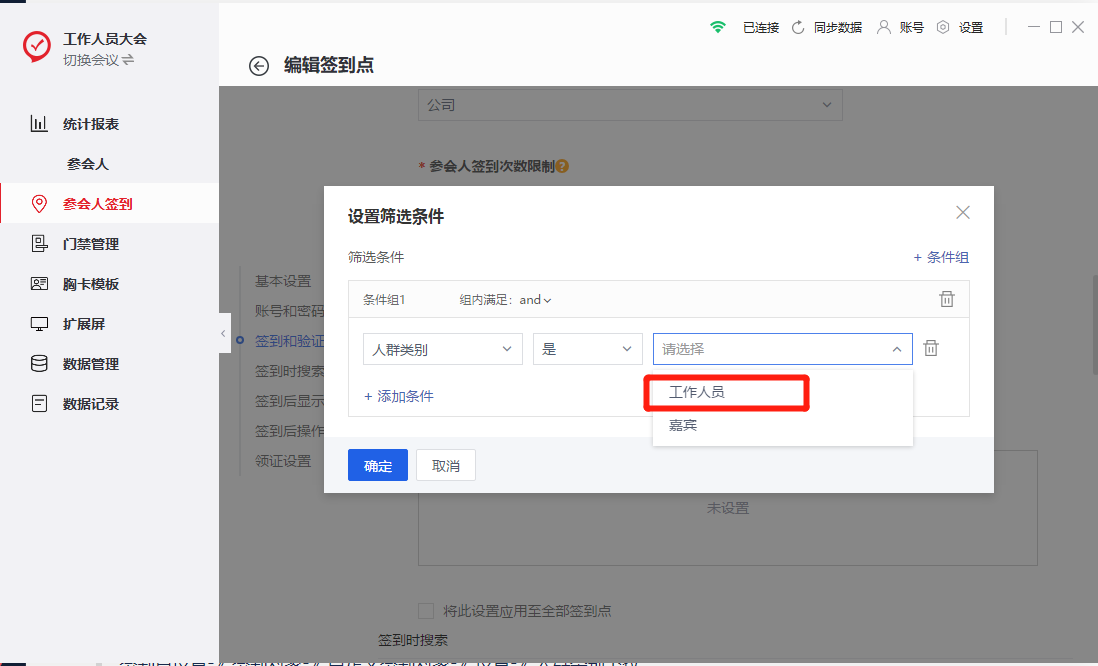
【数据管理】增加工作人员列表,支持查询、数据查看、批量签到、批量打印胸卡、同步头像
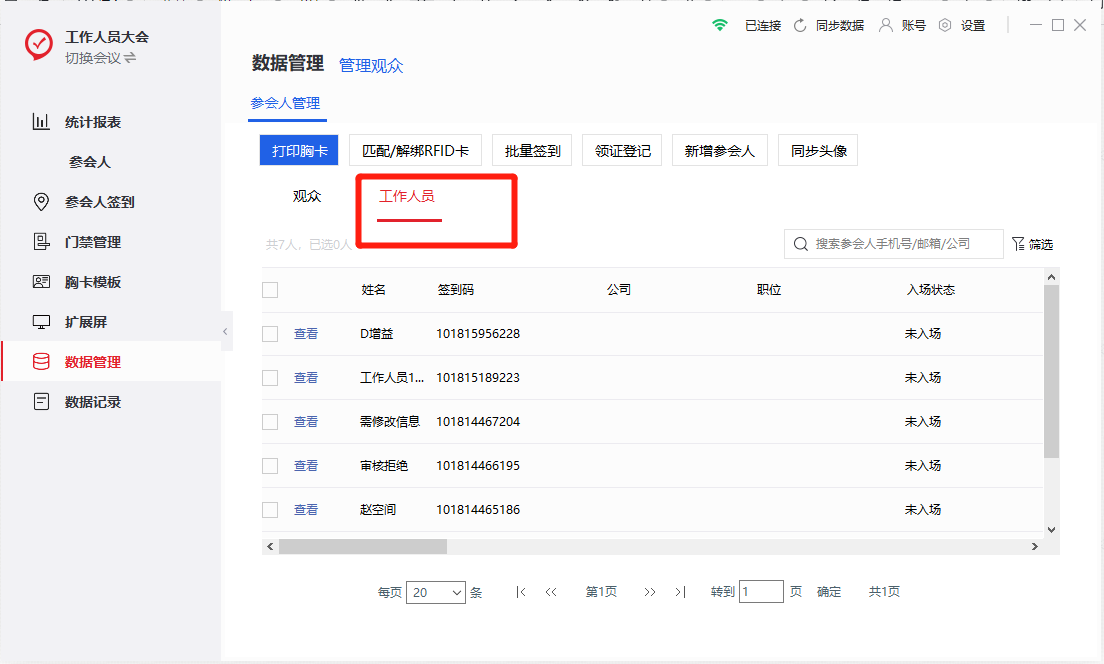
【数据记录】增加工作人员各项记录
参会人签到、出入场记录 增加工作人员数据,支持查询工作人员相关记录
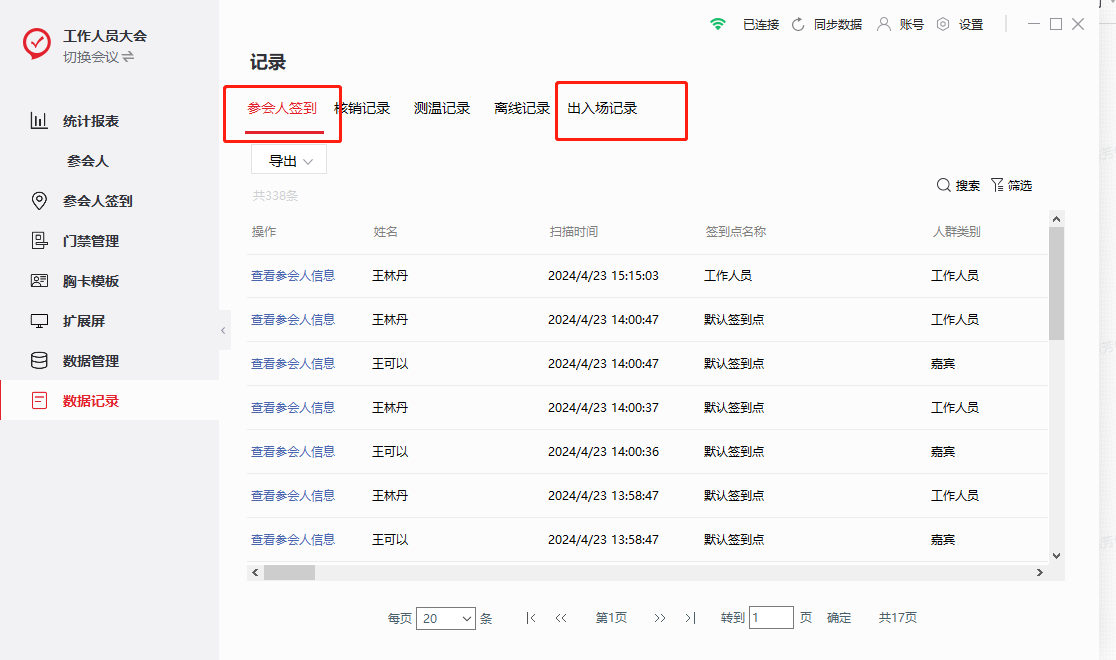
¶ 安卓端
会议助手安卓端-》大会/展会-》签到点/门禁点支持工作人员 搜索/相机扫码/红外扫码/刷身份证/人脸识别/双重校验 签到/入场,闸机支持采集工作人员头像。